
Here, you can enter your serial number, name and the email address associated with your iZotope account. 3) Once this is completed you can now choose if you wish to authorize to an iLok USB or via a challenge and response. 4) After selecting challenge and response, you will be given a code to enter on our website in order to generate a response. 3.) Use challenge response option to register. Click next, and you'll get a challenge code. Using a PPC with Tiger (OSX 10.4) and Virtual PC, or a PC or Intel Mac running Windows, start the keygen application. 5.) Type in your challenge code and it will give you the response. 6.) Back on your Mac, type in the response code, and you're all set. IZotope Ozone 5 Keygen PC & MAC for you iZotope's complete mastering system in a single integrated plug-in includes eight essential mastering tools: Maximizer, Equalizer, Multiband Dynamics, Multiband Stereo Imaging, Post Equalizer, Multiband Harmonic Exciter, Reverb, and Dithering.
Authorization
When you first download and install RX 5 Audio Editor, it will be in Trial mode. After 30 days the product will go into Demo mode.
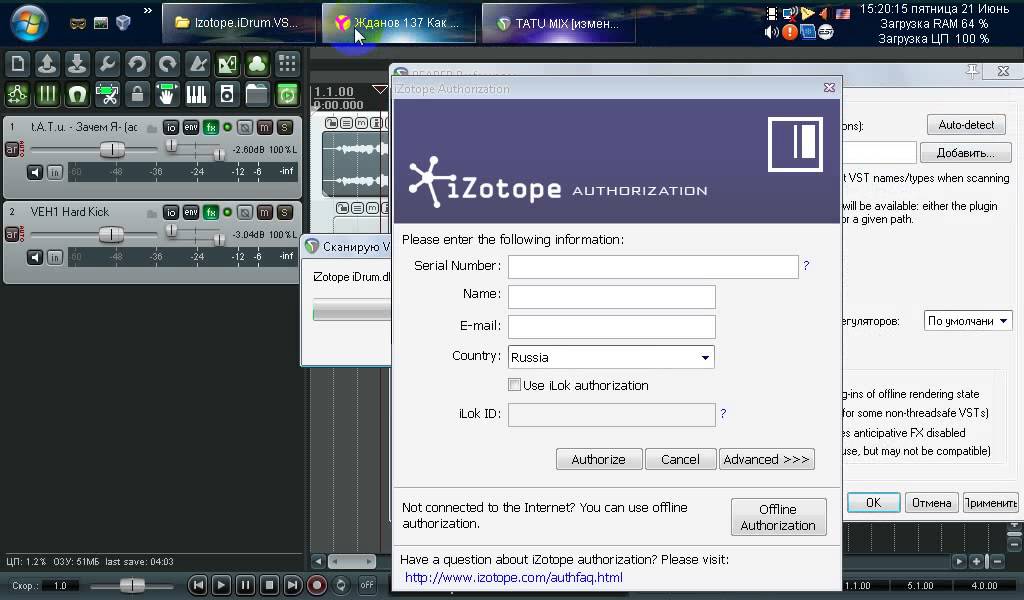
Authorization is required to disable both Trial and Demo modes.
Trial mode
For the first 30 days after RX 5 Audio Editor is opened or instantiated, RX 5 Audio Editor will run in Trial mode. Trial mode offers the full functionality of RX 5 Audio Editor, with the exception of saving and batch processing in the standalone application.
Demo mode
After 10 days, RX 5 Audio Editor will go into Demo mode. In Demo mode, RX 5 Audio Editor is limited to 30 seconds of continuous playback.
Serial number
Each purchased copy of RX 5 Audio Editor contains a unique serial number to authorize your product.
If RX 5 Audio Editor has been downloaded directly from iZotope or another re-seller, the serial number will be emailed to you, along with the link to download the product. The serial number should resemble:
SN-RX5-XXXX-XXXX-XXXX-XXXX
Instructions on how to use this serial number to authorize are outlined in this chapter.
Authorizing your copy of RX 5 Audio Editor online
Launching the Authorization Wizard
The first time you open the RX 5 Audio Editor standalone application or plug-in, the Authorization Wizard will appear.
You can choose to either click Authorize to authorize RX 5 Audio Editor, or instead click Continue to use it in Trial mode for evaluation purposes. Please use your supplied RX 5 Audio Editor serial number to fully authorize your product.
After opening RX 5 Audio Editor and launching the Authorization Wizard, perform the following steps to complete the authorization process online:
- Click on 'Authorize.'
- Enter the serial number, using all capital letters, as it is shown in the purchase confirmation email. SN-RX5-XXXX-XXXX-XXXX-XXXX
- You must also enter your name and a valid email address.
- Note: Clicking the Advanced button reveals a set of options that allow you to store your RX 5 Audio Editor authorization on a portable hard drive or flash drive. More detail can be found at www.izotope.com/en/support/authorization/
- Please make note of the email address you use to authorize your license, as your license and iZotope account will be linked directly to this email address.
When you have confirmed that your serial number and email information is accurate, click once more on 'Authorize.'
- Click on 'Submit' to send your authorization information to iZotope.
- Once the authorization is accepted, click on the Finish button to complete the authorization.
Authorizing your copy of RX 5 Audio Editor offline
Some customers choose to keep their audio workstations offline; for these instances, a simple offline authorization option has been included.
After opening RX 5 Audio Editor and launching the Authorization Wizard, the following steps will complete the authorization process offline:
- When first prompted to authorize RX 5 Audio Editor, click on 'Authorize.'
- Click on the option for 'Offline Authorization' at the bottom of the authorization window.
- You will be given a unique Challenge Code that is specific to your computer only.
Izotope Challenge Response Keygen 1
- Write down or make a copy of the exact Challenge Code. It will look like this: IZ-RX5-XXXXXXXX-XXXX-XXXX
- Next, using a system with Internet access, login to your customer account at the iZotope website: www.izotope.com/en/account/log-in/
- Click on 'Activate Software with a Serial Number,' enter your full serial number, then click 'Submit.'
- Select the 'Challenge/Response option and click on 'Submit.'
- Enter your full Challenge Code copied in step 3.
- After submitting your Challenge Code, you will receive a unique authorization file named 'iZotope_RX_5_Audio_Editor_xxxxx.izotopelicense.' Copy this file to your offline computer.
- Once the authorization file is copied to your offline computer using a network, hard drive, or USB thumb drive, click the Choose File... button in your authorization wizard.
- Navigate and select the authorization file and click 'Next' to authorize your machine.
- You should now receive a message that your authorization has been successful, you may click 'Finish' to begin using RX 5 Audio Editor.
iLok Support
RX 5 Audio Editor supports the iLok copy protection system.
The plug-in will be able to detect iLok keys and assets if you already use iLok and PACE software on your system.
If you don't already have PACE or iLok, we will not install any PACE or iLok software to your system, and iLok authorizations will be unavailable.

Authorizing RX 5 Audio Editor with iLok
- When first prompted to authorize RX 5 Audio Editor, click on 'Authorize.'
- Next, enter the serial number in all capital letters as it is shown on the included card or purchase confirmation email.
- This would look something like: SN-RX5-XXXX-XXXX-XXXX-XXXX
- You must also enter your name and a valid email address. Make note of the email address you use to authorize your license. Your license and iZotope account will be linked directly to this email address.
- Select 'Use iLok Authorization' and enter your iLok ID.
- When you have confirmed that all your information is accurate, click once more on 'Authorize.'
- Lastly, click on 'Submit' in order to send your authorization message to the iZotope servers.
- You will now be instructed to log in to your iLok account and transfer your RX 5 Audio Editor license to your iLok.
- When you have completed this step and have your iLok connected to the computer on which you want to use RX 5 Audio Editor, click 'Next.'
- You should now receive a message that your authorization has been successful and may click 'Finish' to begin using RX 5 Audio Editor.
Removing your current authorization
Use the Remove Authorization button in the RX 5 Audio Editor's Auth & Updates tab within the Preferences to remove your current RX 5 Audio Editor authorization.

Here, you can enter your serial number, name and the email address associated with your iZotope account. 3) Once this is completed you can now choose if you wish to authorize to an iLok USB or via a challenge and response. 4) After selecting challenge and response, you will be given a code to enter on our website in order to generate a response. 3.) Use challenge response option to register. Click next, and you'll get a challenge code. Using a PPC with Tiger (OSX 10.4) and Virtual PC, or a PC or Intel Mac running Windows, start the keygen application. 5.) Type in your challenge code and it will give you the response. 6.) Back on your Mac, type in the response code, and you're all set. IZotope Ozone 5 Keygen PC & MAC for you iZotope's complete mastering system in a single integrated plug-in includes eight essential mastering tools: Maximizer, Equalizer, Multiband Dynamics, Multiband Stereo Imaging, Post Equalizer, Multiband Harmonic Exciter, Reverb, and Dithering.
Authorization
When you first download and install RX 5 Audio Editor, it will be in Trial mode. After 30 days the product will go into Demo mode.
Authorization is required to disable both Trial and Demo modes.
Trial mode
For the first 30 days after RX 5 Audio Editor is opened or instantiated, RX 5 Audio Editor will run in Trial mode. Trial mode offers the full functionality of RX 5 Audio Editor, with the exception of saving and batch processing in the standalone application.
Demo mode
After 10 days, RX 5 Audio Editor will go into Demo mode. In Demo mode, RX 5 Audio Editor is limited to 30 seconds of continuous playback.
Serial number
Each purchased copy of RX 5 Audio Editor contains a unique serial number to authorize your product.
If RX 5 Audio Editor has been downloaded directly from iZotope or another re-seller, the serial number will be emailed to you, along with the link to download the product. The serial number should resemble:
SN-RX5-XXXX-XXXX-XXXX-XXXX
Instructions on how to use this serial number to authorize are outlined in this chapter.
Authorizing your copy of RX 5 Audio Editor online
Launching the Authorization Wizard
The first time you open the RX 5 Audio Editor standalone application or plug-in, the Authorization Wizard will appear.
You can choose to either click Authorize to authorize RX 5 Audio Editor, or instead click Continue to use it in Trial mode for evaluation purposes. Please use your supplied RX 5 Audio Editor serial number to fully authorize your product.
After opening RX 5 Audio Editor and launching the Authorization Wizard, perform the following steps to complete the authorization process online:
- Click on 'Authorize.'
- Enter the serial number, using all capital letters, as it is shown in the purchase confirmation email. SN-RX5-XXXX-XXXX-XXXX-XXXX
- You must also enter your name and a valid email address.
- Note: Clicking the Advanced button reveals a set of options that allow you to store your RX 5 Audio Editor authorization on a portable hard drive or flash drive. More detail can be found at www.izotope.com/en/support/authorization/
- Please make note of the email address you use to authorize your license, as your license and iZotope account will be linked directly to this email address.
When you have confirmed that your serial number and email information is accurate, click once more on 'Authorize.'
- Click on 'Submit' to send your authorization information to iZotope.
- Once the authorization is accepted, click on the Finish button to complete the authorization.
Authorizing your copy of RX 5 Audio Editor offline
Some customers choose to keep their audio workstations offline; for these instances, a simple offline authorization option has been included.
After opening RX 5 Audio Editor and launching the Authorization Wizard, the following steps will complete the authorization process offline:
- When first prompted to authorize RX 5 Audio Editor, click on 'Authorize.'
- Click on the option for 'Offline Authorization' at the bottom of the authorization window.
- You will be given a unique Challenge Code that is specific to your computer only.
Izotope Challenge Response Keygen 1
- Write down or make a copy of the exact Challenge Code. It will look like this: IZ-RX5-XXXXXXXX-XXXX-XXXX
- Next, using a system with Internet access, login to your customer account at the iZotope website: www.izotope.com/en/account/log-in/
- Click on 'Activate Software with a Serial Number,' enter your full serial number, then click 'Submit.'
- Select the 'Challenge/Response option and click on 'Submit.'
- Enter your full Challenge Code copied in step 3.
- After submitting your Challenge Code, you will receive a unique authorization file named 'iZotope_RX_5_Audio_Editor_xxxxx.izotopelicense.' Copy this file to your offline computer.
- Once the authorization file is copied to your offline computer using a network, hard drive, or USB thumb drive, click the Choose File... button in your authorization wizard.
- Navigate and select the authorization file and click 'Next' to authorize your machine.
- You should now receive a message that your authorization has been successful, you may click 'Finish' to begin using RX 5 Audio Editor.
iLok Support
RX 5 Audio Editor supports the iLok copy protection system.
The plug-in will be able to detect iLok keys and assets if you already use iLok and PACE software on your system.
If you don't already have PACE or iLok, we will not install any PACE or iLok software to your system, and iLok authorizations will be unavailable.
Authorizing RX 5 Audio Editor with iLok
- When first prompted to authorize RX 5 Audio Editor, click on 'Authorize.'
- Next, enter the serial number in all capital letters as it is shown on the included card or purchase confirmation email.
- This would look something like: SN-RX5-XXXX-XXXX-XXXX-XXXX
- You must also enter your name and a valid email address. Make note of the email address you use to authorize your license. Your license and iZotope account will be linked directly to this email address.
- Select 'Use iLok Authorization' and enter your iLok ID.
- When you have confirmed that all your information is accurate, click once more on 'Authorize.'
- Lastly, click on 'Submit' in order to send your authorization message to the iZotope servers.
- You will now be instructed to log in to your iLok account and transfer your RX 5 Audio Editor license to your iLok.
- When you have completed this step and have your iLok connected to the computer on which you want to use RX 5 Audio Editor, click 'Next.'
- You should now receive a message that your authorization has been successful and may click 'Finish' to begin using RX 5 Audio Editor.
Removing your current authorization
Use the Remove Authorization button in the RX 5 Audio Editor's Auth & Updates tab within the Preferences to remove your current RX 5 Audio Editor authorization.
Izotope 8 Crack
After removing your authorization, RX 5 Audio Editor's authorization screen will pop up when you restart the program. Now you can re-authorize using a new serial number. You may also remove your authorization at any time in order to run in Trial or Demo mode.
How to contact iZotope Customer Care
For additional help with authorizing RX 5 Audio Editor:
Izotope Challenge Code
- Check out the Customer Care pages on our web site at www.izotope.com/support
- Contact our Customer Care department at support@izotope.com
Izotope Challenge Response Keygen Key
More information on iZotope's Customer Care department and policies can be found in the iZotope Customer Care section.
